 |
| Membuat Poster Dengan Corel Draw |
Okay, sekarang langsung aja deh ikutin step-step cara membuatnya!
Step 1.
Buka CorelDrawnya, dengan cara Double klik icon CorelDraw di Desktop
 |
| Membuat Poster Dengan Corel Draw |
Step 2.
Buat lembar kerja baru, kemudian atur Paper Type menjadi A3, Portrait, Drawing Units menjadi centimeters.
 |
| Membuat Poster Dengan Corel Draw |
Step 3.
Membuat background. Cari Rectangle Tool di ToolBox (disebelah kiri)
 |
| Membuat Poster Dengan Corel Draw |
klik Rectangle Tool > lalu drag ditempat lembar kerjanya.
 |
| Membuat Poster Dengan Corel Draw |
Step 4.
Warnai kotak persegi yang akan dibuat background tadi menjadi warna gradien antara Hijau & kuning.
 |
| Membuat Poster Dengan Corel Draw |
Caranya, klik persegi yang sudah dibuat tadi > klik icon Fill (gambar
ember tumpah) di ToolBox > Cari icon Fountain Fill > klik iconnya
> lalu atur seperti gambar dibawah ini.
Step 4.1
 |
| Membuat Poster Dengan Corel Draw |
Step 4.2
Nanti setelah selesai diatur, hasilnya akan menjadi seperti ini
 |
| Membuat Poster Dengan Corel Draw |
Step 5.
Pada garis tepi dari objek persegi tersebut masih terlihat garis tipisnya, Untuk itu sekarang kita bisa menghilangkan garis hitamnya agar terlihat lebih lembut.
Caranya, klik persegi tersebut > lalu klik outline tool > pilih No outline yang ditandai dengan ikon tool berupa X
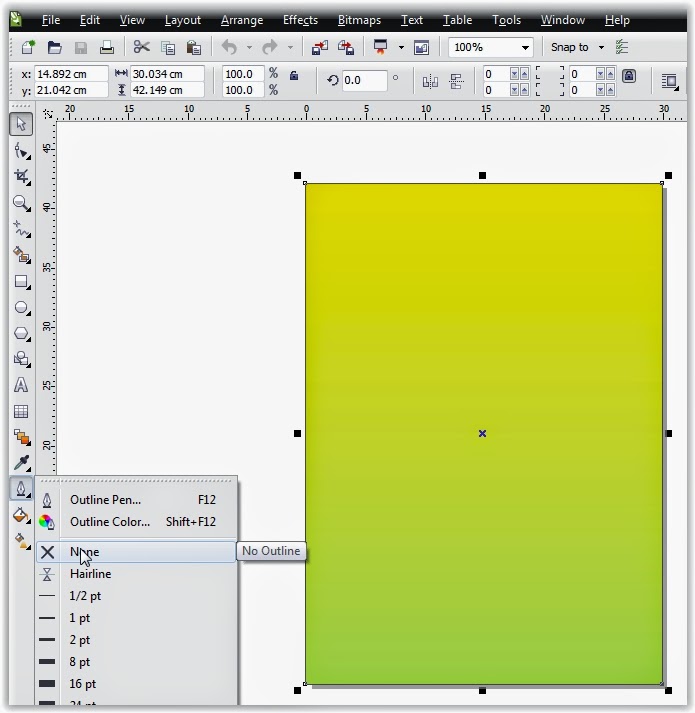 |
| Membuat Poster Dengan Corel Draw |
 |
| Hasil objek yang sudah dihilangkan garis tepinya |
Step 6.
Membuat replika orang di dalam poster.
Perhatikan langkah-langkahnya berikut ini. Pertama, membuat 2 buah objek persegi & lingkaran.
 |
| Membuat Poster Dengan Corel Draw |
Step 6.1
Tumpuk menjadi satu kedua objek tersebut.
 |
| Membuat Poster Dengan Corel Draw |
Step 6.2
Seleksi semua objek >lalu klik Front Minus Back, seperti ditunjukkangambar dibawah ini
 |
| Membuat Poster Dengan Corel Draw |
Step 6.3
Hasilnya seperti ini
 |
| Membuat Poster Dengan Corel Draw |
Step 6.4
Buat objek tersebut menjadi melengkung.
Klik objek > klik Shape Tool (F10).
Step 6.5
Klik sekali lagi objeknya > Convert Line To Curve
Proses pembentukan curve pada objek
 |
| Membuat Poster Dengan Corel Draw |
Hasilnya
 |
| Membuat Poster Dengan Corel Draw |
Step 6.7
Duplikat objek yang sudah jadi tersebut, untuk membuat tangan & kaki. dengan cara :
 |
| Membuat Poster Dengan Corel Draw |
Setelah itu anda klik objek yang dibuat tadi, terus ikuti langkah sesuai yang ditunjukan pada gambar dibawah ini.
 |
| Membuat Poster Dengan Corel Draw |
Sehingga hasilnya akan terlihat seperti gambar dibawah ini.
 |
| Membuat Poster Dengan Corel Draw |
Step 6.8
Lalu menambahkan objek lingkaran sebagai kepala orang.
 |
| Membuat Poster Dengan Corel Draw |
Step 6.9
Replika manusia akhirnya sudah jadi, Selanjutnya tinggal diberi warna. perhatikan gambar dibawah ini.
 |
| Membuat Poster Dengan Corel Draw |
Step 6.10
 |
| Membuat Poster Dengan Corel Draw |
Step 6.11
Ini adalah hasil akhir setelah objek orang diberi pewarnaan. untuk hasil yang lebih halus, garis tepi dapat anda hilangkan
 |
| Membuat Poster Dengan Corel Draw |
Step 6.12
Step 7.
Setelah diwarnai lalu kita duplikasi orangnya menjadi 3, dan warnai manusianya dengan warna lain.
 |
| Membuat Poster Dengan Corel Draw |
Step 8.
Selanjutnya kita akan membuat latar belakang sebuah kota.
Caranya, buat beberapa persegi yang bentuknya beda-beda dan setiap persegi harus bersinggungan dengan persegi lainnya.
 |
| Membuat Poster Dengan Corel Draw |
Step 8.1
Lakukan proses weld pada semua objek persegi berbentuk replika kota tadi, agar terlihat menyatu menjadi satu..
Caranya,
- seleksi semua objek >
- klik icon Weld.
 |
| Membuat Poster Dengan Corel Draw |
Step 8.2
Hasilnya ini
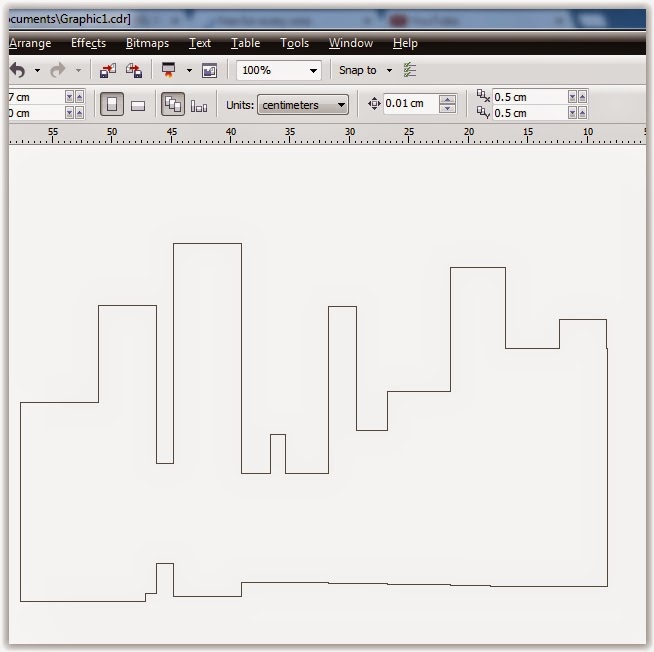 |
| Membuat Poster Dengan Corel Draw |
Step 8.3
Sekarang kita warnai gedung-gedungnya dengan Fountain Fill. perhatikan pengisian warna pada gambar dibawah ini.
 |
| Membuat Poster Dengan Corel Draw |
Ini adalah hasil akhir setelah objek orang diberi pewarnaan. untuk hasil yang lebih halus, garis tepi dapat anda hilangkan
 |
| Membuat Poster Dengan Corel Draw |
Step 8.5
Step 9.
Selanjutnya membuat awan, caranya sama seperti membuat kota. Membuat objek > Weld objeknya > kemudian diberi warna.
 |
| Membuat Poster Dengan Corel Draw |
Seleksi semua objek > klik icon Weld.
 |
| Membuat Poster Dengan Corel Draw |
Hasilnya akan seperti ini.
 |
| Membuat Poster Dengan Corel Draw |
Step 9.4
Sekarang diberi warna. Perhatikan pada kotak dialog fountain fill dibawah ini
 |
| Membuat Poster Dengan Corel Draw |
Step 9.5
Ini adalah hasil akhir setelah objek orang diberi pewarnaan. untuk hasil yang lebih halus, garis tepi dapat anda hilangkan.
 |
| Membuat Poster Dengan Corel Draw |
Step 9.6
Selanjutnya di duplikasi awannya menjadi 5, seperti ini.
 |
| Membuat Poster Dengan Corel Draw |
Step 10.
Membuat matahari.
Caranya dengan membuat objek sebuah lingkaran dan kemudian diberi warna Transparency. dalam membuat lingkaran gunakan tombol shift sambil membuat lingkaran dengan ellipse tool.
Lalu diberi warna dengan Fountain Fill.
 |
| Membuat Poster Dengan Corel Draw |
Step 10.2
Setelah diberi warna, selanjutnya beri efek Transparency pada mataharinya.
Transparency Tool bisa ditemukan di icon group Blend Tool. Tarik edge di objek lingkarannya yang akan diberi efek transparan kemudian di drag. Setelah itu sudah jadi deh mataharinya.
 |
| Membuat Poster Dengan Corel Draw |
Step 11.
Sekarang kita sudah punya 5 objek, satukan semua objek ke dalam background yang di buat di awal tadi.
Step 12.
Pindahin gedung ke belakang manusia-manusianya.
Caranya, klik kanan pada gedungna > Order > Behind > klik manusia yang posisinya paling belakang.
Hasilnya seperti ini.
 |
| Membuat Poster Dengan Corel Draw |
Step 14.
Buat gedung-gedung yang ada menjadi berbaur denga latar atau backgroundnya dengan membuat transparan dibagian bawahnya menggunakan Transparency Tool.
 |
| Membuat Poster Dengan Corel Draw |
Step 15.
Sekarang menambahkan kata-kata motivasi
Caranya, klik icon Text Tool di toolbox (logonya huruf A) > klik dimana kita akan nulis.
 |
| Membuat Poster Dengan Corel Draw |
Step 16.
Kira-kira seperti inilah hasil akhir yang akan kita peroleh
 |
Sumber : http://www.tutorialcaraku.com/2013/08/tutorial-cara-membuat-poster-dengan.html










thank you
ReplyDelete