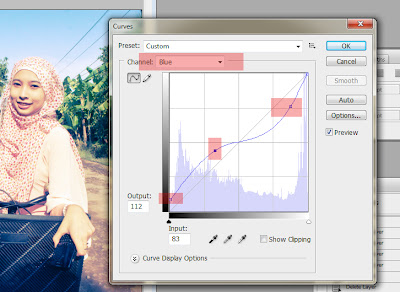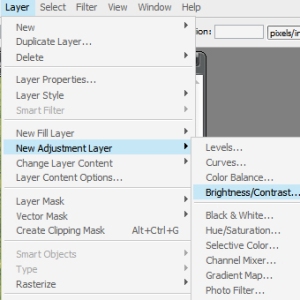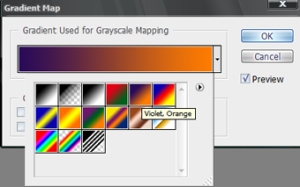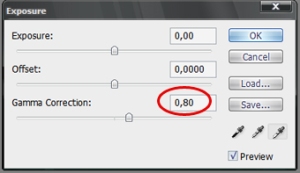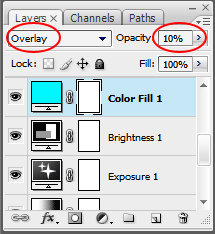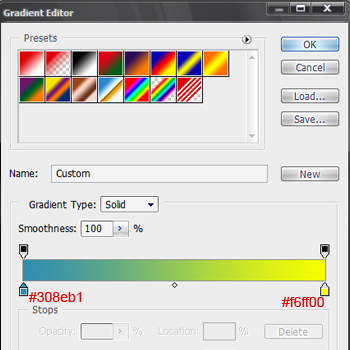1. Hasil sebelum dan sesudah

3. Gunakan adjustment layer Curve .

4. lalu klik pada layer masking warna putih, klik pada panel edit>>apply image, atur seperti terlihat pada gambar

5. Lalu klik kembali pada bagian curve kemudian atur nilai setiap warna RED, GREEN, BLUE dan RGB seperti terlihat pada gambar...

6. Gunakan adjustment layer Solid color dengan blending mode softlight seperti terlihat pada gambar
7. Gunakan adjustment layer Solid Color dengan blending mode overlay seperti terlihat pada gambar, jangan lupa mengatur opacity dan fill pada layer apabila dirasa terlalu over...
8. sama seperti point no 6
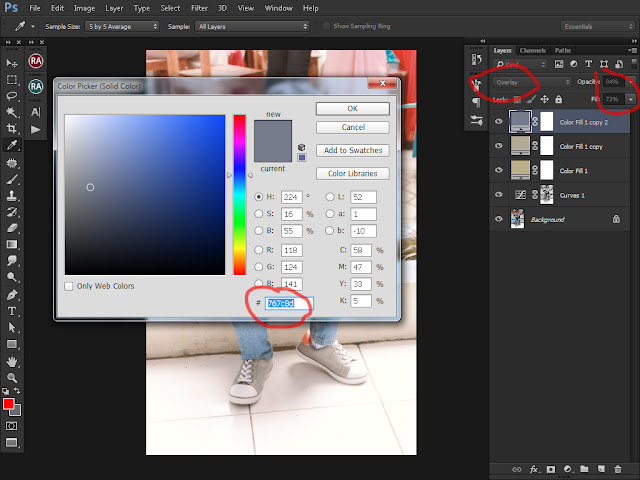
9. Gunakan adjustment layer selective color, lalu atur nilainya seperti terlihat pada gambar

10. Gunakan adjustment layer gradient fill

11. Gunakan adjustment layer gradient fill dengan blending mode softlight, atur nilainya seperti terlihat pada gambar

12. Gunakan adjustment layer Brightness/contrast atur nilai seperti terlihat pada gambar...

13. Gunakan adjustment layer Exposure atur nilainya seperti terlihat pada gambar
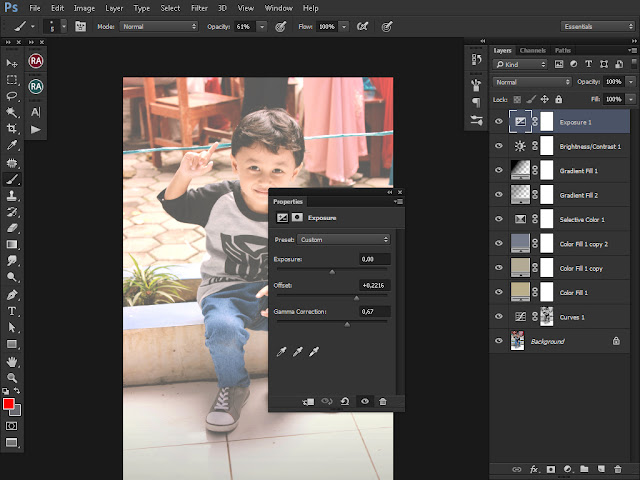
14. SELESAI...