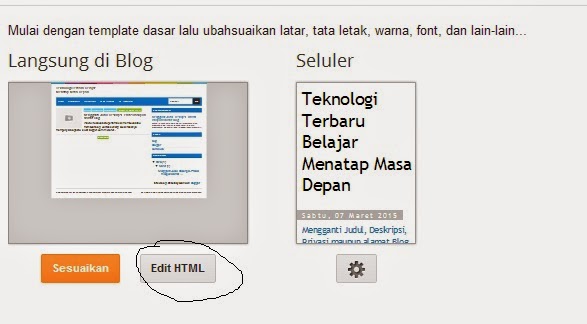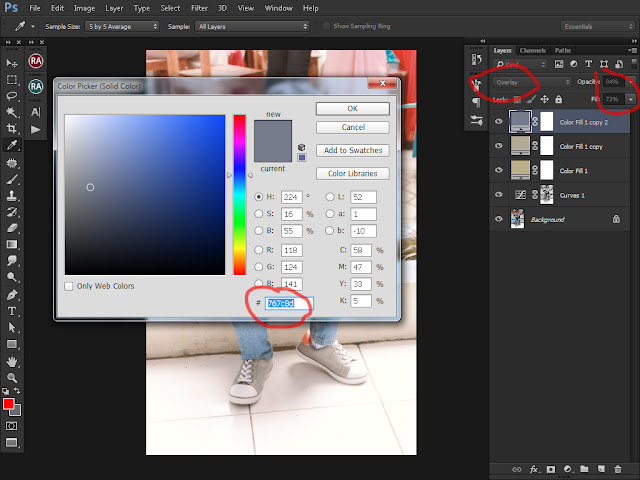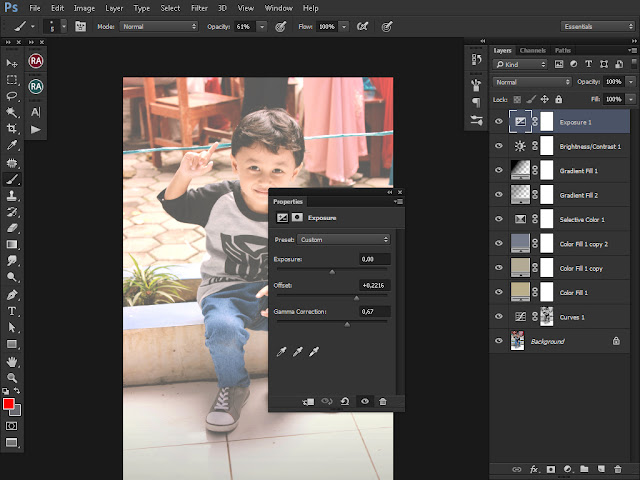Pada artikel ini saya akan memberikan cara simpel dan langkah-langkah untuk memasukan label otomatis di blog Anda.
Langkah-langkah memasukkan Label di Blog perhatikan lebih teliti ya kaka.
Pertama
1. Masuk blogger.com di tab browser Anda.
Lihat Gambar :
Kedua klik template. Lihat gambar di bawah :
Perhatikan tanda yang di bulatkan.
Ke 5. Cari artikel atau pos baru artikel yang akan Anda pasang label. Bila anda belum mengerti bagimana memasukkan label. Ini caranya Anda masuk ke pos dalam blog Anda. Lihat gambar:
Ke 6. Masukkan label mana yang akan Anda masukkan (bebas yang terpenting pada menu dan sub menu pada page Anda) lalu klik OK. Label tidak harus satu tetapi kondisikan dengan menu dan sub menu pada template Anda.
Kita ambil contoh Anda memasukan label dunia web dan blogger
Ke 7. Lihat artikel Anda kembali di blog Anda. Bila sudah di masukkan label tidak otomatis langsung ke sub menu melainkan akan muncul di halaman utama. Kembali ke edit HTML.
Ke 9 dengan ctr+ f kita cari
dunia web dan blogger.
Ke 10 mulai melakukan pengcodingan dan edit teks HTML.
Setelah tanda # Anda wajib hapus, kemudian masukan link blogspot Anda, lalu masukan search/label/............ karena di sini saya akan masukan artikel pada label dunia web sub menu blogger jadi saya tambahkan setelah url blog anda/search/label/dunia web/blogger. Bisa dilihat di gambar bawah.
Ke 11 setelah itu klik simpan template dan refresh kembali halaman blog Anda.
ke 12. Anda pastikan kembali bahwa label yang Anda gunakan seperti gambar di bawah sudah di masukkan.
Ke 13. Bila sudah coba buka blog Anda pada Menu dan sub menu Anda. Dan lihat berhasil tidak.
Ke 14. Ini hasil jadiku mana punyamu jadi ga?
Bila Anda berhasil berarti Anda luar biasa. Bila belum berhasil silahkan bertanya dan lihat secara lebih teliti langkah-langkah. Maaf ya semuanya soalnya masih pemula mohon di maafkan bila ada yang salah.
Sumber : http://forteknologi.blogspot.co.id/2015/03/cara-memasukkan-label-di-menu-dan-sub.html