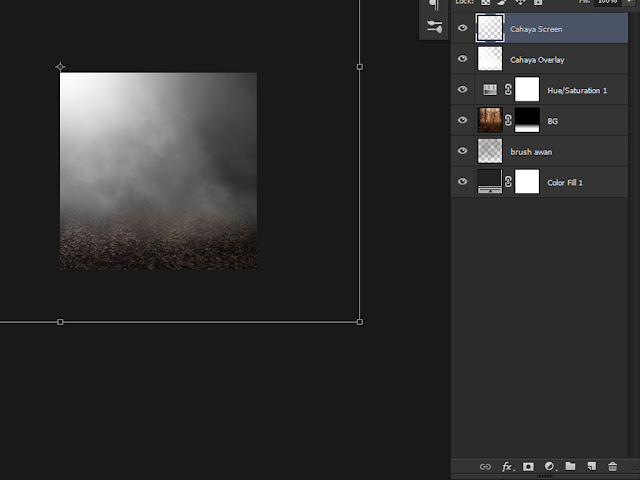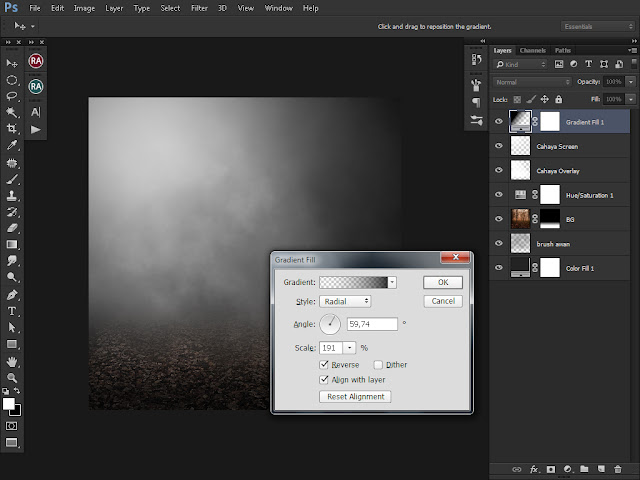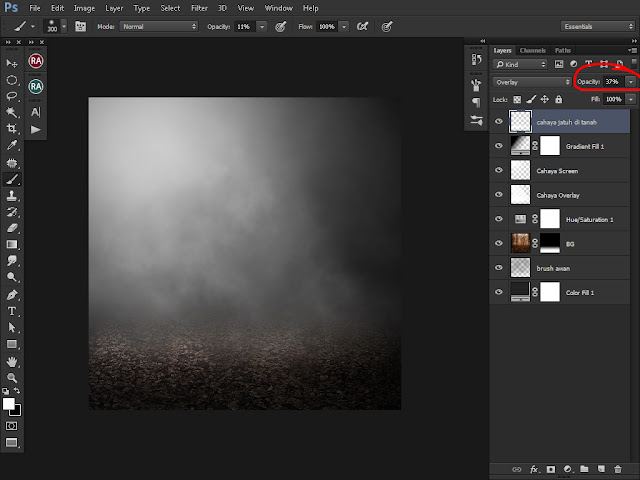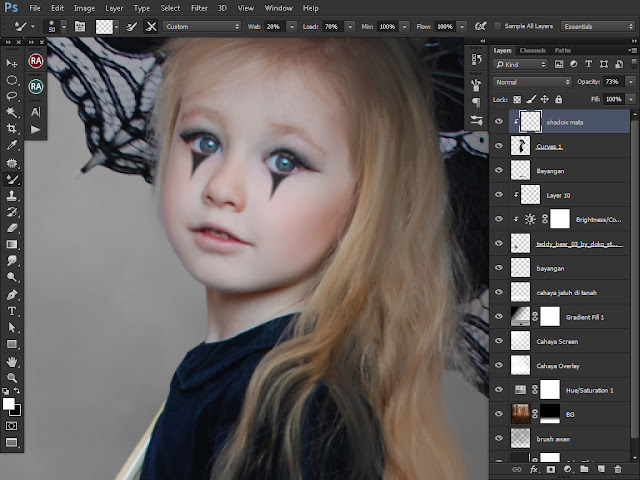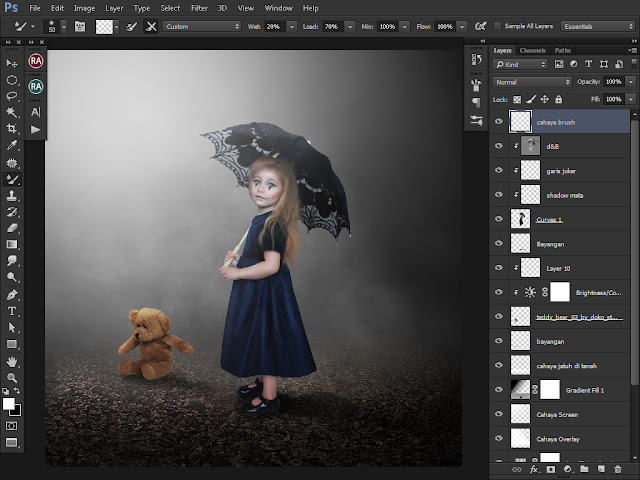bahan yang akan kita edit.
nah bagaimana? ingin membuatnya bukan? yuk ikuti tutorialnya.
sekarang buka adobe photoshop lalu File>Open pilih foto yang akan di edit.
lalu sleksi foto dengan Quick Slection Tool
setlah itu copy dan paste dua kali dengan cara CTRL+C lalu CTRL+V
maka akan membuat layer seperti pada gambar dibawah ini.
setelah itu klik layer 1 dan klik Filter > Liquify
maka buatlah foto seperti gambar dibawah ini dengan pengaturan sesuai dengan kebutuhan Anda.
setelah klik layer 1 buat lah layer mask, seperti gambar dibawah ini.
setelah itu pilih paint bucket tool dan warnai dengan Hitam.
maka layer mask akan seperti gambar dibawah ini.
setelah itu klik Brush Tool
lalu pilih brush dan atur size sesuai keperluan kalian.
maka berikan efek brus pada layer 1 di mask lalu layer 2 dan backgroun di nonaktifkan / tidak terlihat.
setelah itu buat layer mask di layer 2, dan buat kembali brush seperti pada langkah diatas.
setelah itu buat layer baru untuk backgroun, Layer > New > Layer
nah warnai sesuai dengan kebutuhan kalian, atau mau dikasih foto yang lain juga boleh untuk background nya.
setelah itu aktifkan kembali semua layer seperti pada gambar dibawah ini.
maka hasilnya efek dispersion akan seperti ini.